[地図アイコンの変更]画面の見かたについて説明します。
画面の開きかた
1. メニューの[営業プロセスの設定]>[地図アイコンの変更]をクリックします。 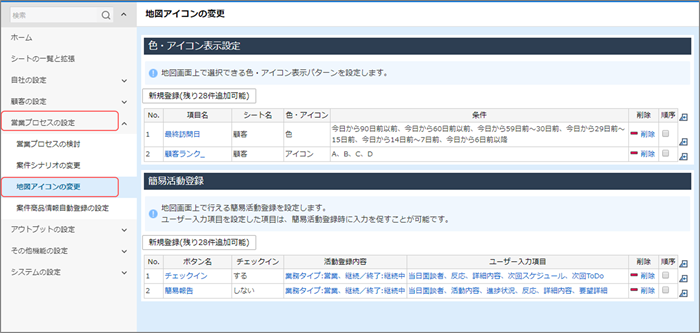
[地図アイコンの変更]画面が表示されます。
画面の見かた
[地図アイコンの変更]画面の見かたは以下のとおりです。 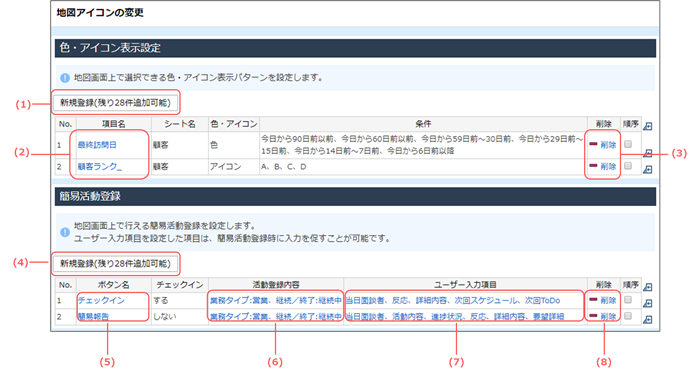 [色・アイコン表示設定]エリア
[色・アイコン表示設定]エリア
| 番号 | 項目 | 説明 | 参照先 |
|---|---|---|---|
| (1) | [新規登録]ボタン | 地図画面上に表示するアイコンの色・画像を条件別に設定する[色・アイコン表示設定]ウィンドウが表示されます。 | 色・アイコン表示設定 |
| (2) | [項目名] | 登録済みの色・アイコン表示設定が一覧表示されます。 クリックすると、色・アイコン表示設定の内容を変更できます。 |
色・アイコン表示設定 |
| (3) | [削除] | 登録済みの色・アイコン表示設定を削除します。 | 色・アイコン表示設定 |
[簡易活動登録]エリア
| 番号 | 項目 | 説明 | 参照先 |
|---|---|---|---|
| (4) | [新規登録]ボタン | 簡易活動登録ボタンの名称、色、登録内容を設定する[簡易活動登録]ウィンドウが表示されます。 | 簡易活動登録 |
| (5) | [ボタン名] | 登録済みの簡易活動登録のボタン名が一覧表示されます。 クリックすると、ボタンの名称や色の設定を変更できます。 |
簡易活動登録 |
| (6) | [活動登録内容] | クリックすると、ユーザーがボタンをクリックしたとき自動で登録される内容を変更できます。 | 簡易活動登録 |
| (7) | [ユーザー入力項目] | クリックすると、ユーザーに入力させる項目の設定を変更できます。 | 簡易活動登録 |
| (8) | [削除] | 登録済みの簡易活動登録を削除します。 | 簡易活動登録 |
- [色・アイコン表示設定]や[簡易活動登録]の一覧の表示順を変更するときは、移動する項目の[順序]にチェックを付けて、移動先の
 をクリックします。
をクリックします。
